cygwinでの環境構築
EveryPad Proで久々にWindowsを使っています。
久々すぎて色々変わっているので環境構築についてメモしておきます。
コマンドによるパッケージ管理ツール
yumのようなコマンドで管理できるパッケージ管理ツールとしてはapt-cygというものがあるらしい。
インストールは簡単。ダウンロードしてパスの通ったディレクトリに入れておくだけ。
wget https://raw.githubusercontent.com/transcode-open/apt-cyg/master/apt-cyg chmod 755 apt-cyg mv apt-cyg /usr/local/bin/
topコマンド
topコマンドがない。
コマンドを叩いたときに寂しい思いをするので入れておく。
apt-cyg install procps
clearコマンド
clearコマンドはncursesをインストールすると使えるようになる。
apt-cyg install ncurses
ifconfig、ping他
windows標準のコマンドを使用することになるが、cygwin環境で使用すると文字化けする。
パイプ出力したものをiconvで変換しても良いけど、今回はcocotという文字変換するツールをインストールすることにした。
apt-cyg install automake git clone https://github.com/vmi/cocot.git cd cocot ./configure make && make install
~/.bashrcに追記しておく。
alias ifconfig="cocot ipconfig" alias ping="cocot ping" alias arp="cocot arp" alias nslookup="cocot nslookup" alias traceroute="cocot tracert" alias route="cocot route" alias netstat="cocot netstat"
sshd
外出用にEveryPad Proを購入したけれど、家にいるときはMacの方で設定したい。
sshdを立ちあげてリモートで使えるようにしておく。
設定はssh-host-configコマンドで行う。
ssh-host-config -y
途中、sshdを動作させるユーザーのパスワードの入力を求められるので適切なパスワードを設定する。
設定を書き換える。
標準ポートの22は嫌なので、10022にしておく。
sed -i -e 's/^#?Port .*/Port 10022/g' \ -e 's/^#?PermitRootLogin .*/PermitRootLogin without-password/g' \ -e 's/^#?PasswordAuthentication .*/PasswordAuthentication no/g' \ -e 's/^#?UseDNS .*/UseDNS no/g' \ -e 's/^#?ClientAliveInterval .*/ClientAliveInterval 10/g' \ -e 's/^#?ClientAliveCountMax .*/ClientAliveCountMax 12/g' \ /etc/sshd_config
cygrunsrvでsshdを起動する。
cygrunsrv -S sshd
netsh advfirewallコマンドでWindowsファイアウォールの設定を変更しsshで使用するポートを開けておく。
netsh advfirewall firewall add rule name=sshd dir=in action=allow protocol=tcp localport=10022 profile=private
秘密鍵、公開鍵の生成
$ ssh-keygen -t rsa Generating public/private rsa key pair. Enter file in which to save the key (/home/XXXXXX/.ssh/id_rsa): Enter passphrase (empty for no passphrase): Enter same passphrase again: Your identification has been saved in /home/XXXXXX/.ssh/id_rsa. Your public key has been saved in /home/XXXXXX/.ssh/id_rsa.pub. The key fingerprint is: SHA256:urCAmSVIh3OMv6CPiSVFloO7T7N2A5nMTQFUBA5R2UQ XXXXXX@XXXXXX The key's randomart image is: +---[RSA 2048]----+ |o+=XE | | +=.o | |.=*+ . | |o+=.. | |++o* S | |.OB o . | |B =o. . | |.O.+oo . | |+.+.... | +----[SHA256]-----+
公開鍵をauthorized_keysに追記しておく。
cat ~/.ssh/id_rsa.pub > ~/.ssh/authorized_keys
秘密鍵、~/.ssh/id_rsaは接続元のPCにコピーする。
とりあえず、本日のところはここまで。
ヤマダ電機ブランドの8inch WindowsタブレットPC『EveryPad Pro』を購入しました
DELLが製造、サポートしヤマダ電機が販売している8 inch WindowsタブレットPC『EveryPad Pro』を購入しました。

EveryPad ProはDELL Venue 8 ProのOEM製品でオリジナルと違い、LTEに対応しているのが特徴。
搭載CPUはIntel® Atom™ Processor Z3775D。64bit命令セットに対応していますが搭載メモリは2GB、OSはWindows 8.1の32bit版です。
PCとしてみるとスペック的にはハイスペックとは言えませんが、使用用途を限定し割り切った使い方をすれば、このスペックでも十分使えます。
なぜ購入したか
購入した理由はsshクライアントとJREが動く、外出する場合でも邪魔にならないサイズの持ち運びやすいPCが欲しかったというのが理由です。
又SIMスロットがあり単体でインターネットが接続でき、価格が3万円台で購入できたのも決め手です。
サイズはカメラバッグに入る程度のサイズで、具体的に7〜8inchサイズぐらいのサイズの機種を検討していました。
7inchというのはポケットに入るサイズの限界で、できれば7inchサイズのPCが欲しかったのですが、7inchサイズでSIMスロットを搭載したタブレットPCとして利用できる端末はないようです。
8inchになるとポケットには入らないサイズになりますがカバンの隙間には楽に入るサイズです。
sshクライアントに関しては、AndroidやiPadでもいくつかターミナルエミュレータがありますがマルチウィンドウで作業することができないので、別のアプリケーションとウィンドウを切り替えながら作業することが難しいです。
実際のところ今まで7inchのAndroidタブレットを使用していたのですが、使い勝手が良いものではありませんでした。
一応マルチウィンドウについてはiOS 9に機能が追加されましたが、PCに比べてまだまだ実用的とは言えません。
またタスクを切り替えた際に起動していたアプリケーションが生存しているという保証がないため接続が切れてしまう可能性もあります。
JREに関しては、PCでしか動かないのでAndroidタブレットやiPadという選択は完全に外れてしまいます。
総合的に考えてWindowsタブレットという選択肢が最適であり、その中でも8inchのWindowsタブレットでLTEに対応したタブレットということで『EveryPad Pro』を購入しました。
開封の儀
いつも通りの開封の儀。
EveryPad Proの下に見えるby YAMADAの文字がなんとも言い難い雰囲気を醸し出しています。

箱を開けてみたところ。
dell.com/supportの文字。

箱を完全に開けてみたところ。

EveryPad Proを箱から取り出してみたところ。
Office Home & Bussiness 2013が付属しています。

内容物一式。

EveryPad Proの表面。

EveryPad Proの裏面。

EveryPad Proの側面。
左からMicroSDカードスロット、SIMスロット、マイク、ボリュームボタン、電源ボタン、バッテリーステータスランプ、OTGに対応した給電端子兼MicroUSB 2.0端子。

EveryPad Proの上面。
左からWindowsボタン、ヘッドフォンおよびマイクコンボジャック

手に持ってみたところ。
手の大きさにもよりますが、片手で持てるほどコンパクトです。

MacBook Pro Retina 15inchと並べて見たところ。

別売りのサードパーティ製Bluetooth キーボード付きのケースに入れてノートPCスタイルにしてみたところ。

開いた状態でMacBook Pro Retina 15inchと並べて見たところ。

タブレットモードで縦向き表示。
タッチパネルでの操作に最適。
プリインストールされているOSは8.1ですが、スクリーンショットはWindows 10にアップグレード済みの画面です。

デスクトップモードで縦向き表示。
ボタンが小さいのでタッチパネルだと操作しにくい。
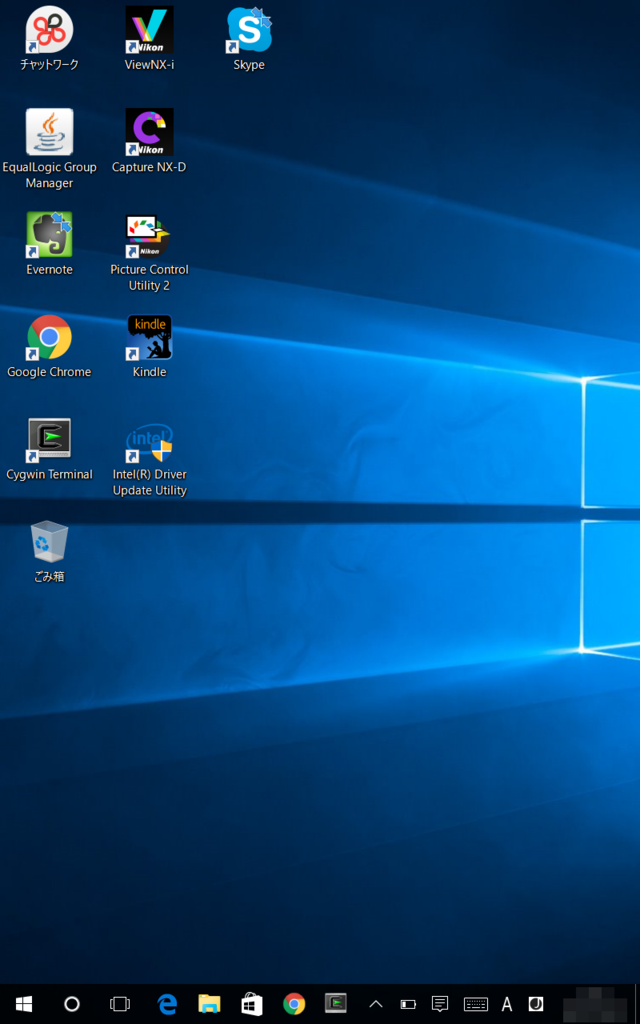
デスクトップモードで横向き表示。
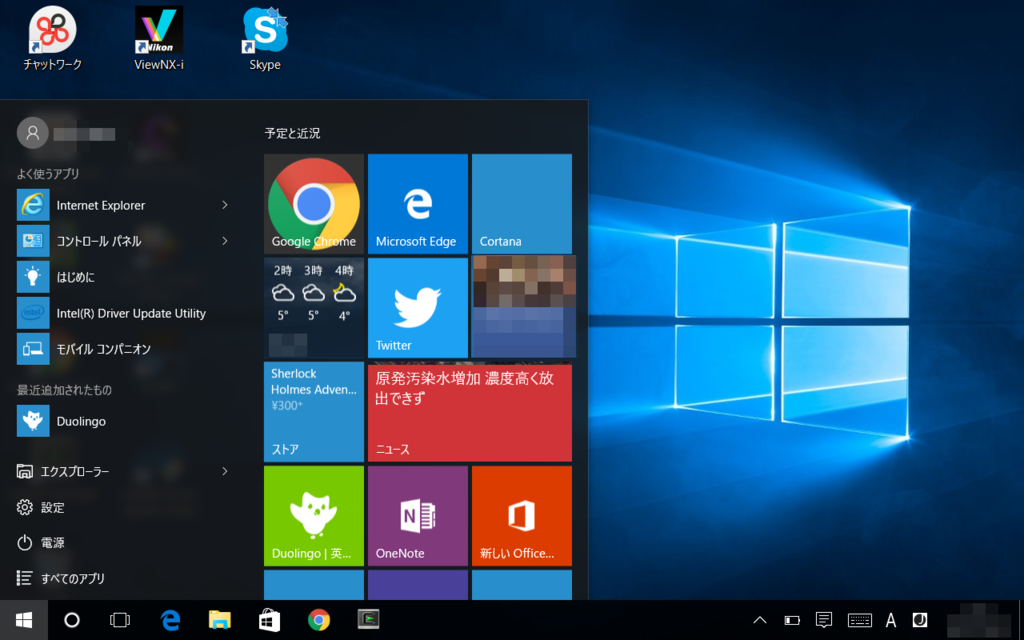
アクションセンターを表示した状態。
LTE対応端末なので携帯ネットワークのアイコンが表示されています。
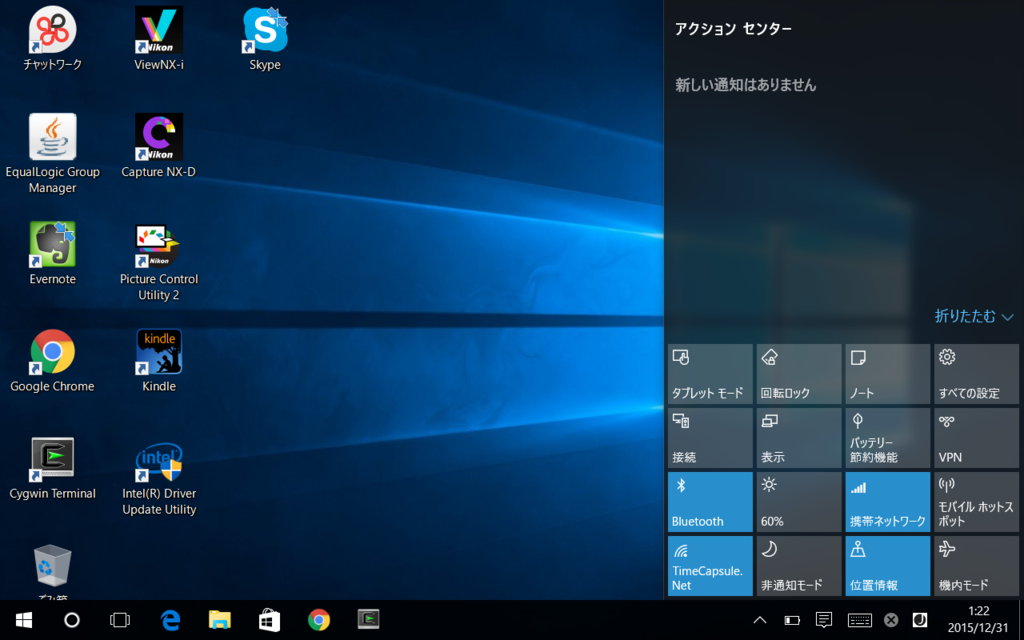
縦向きでCygwinを起動した状態。
8inchサイズであればフルサイズのソフトウェアキーボードでも操作できるレベル。
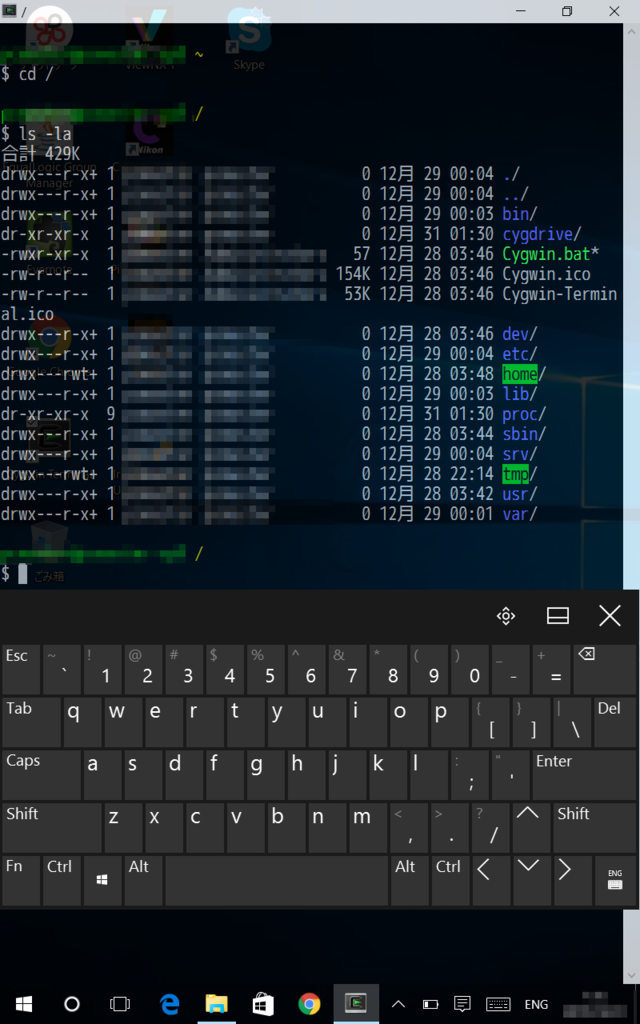
縦向きでChromeを使用しFacebookを表示してみたところ。
縦向きで横幅が800pxとなるので幅のあるサイトだと右側が隠れる。
ちなみにFacebookアプリの対応言語は英語のみ。

感想
使用してみた感想としては、万能なPCとして使用するには物足ませんが、外出用のサブPCとして用途を限定して使用するのであれば必要十分なスペックと機能を備えていると思います。
今回購入したEveryPad Proを使ってみた限りレスポンスではWindowsタブレットの方がキビキビと動作していると感じます。
操作感としてタッチパネルでPCのアプリケーションを操作するのは辛いものがあり、PCとして使用するのであればマウスかトラックパッドは必須じゃないかと思います。
またタブレットとしての使い勝手ではWindows Storeアプリが殆どなく、また対応していても日本語に対応していないなど不十分であり、その点AndroidやiOSの方が公開されているアプリの数でもGUIの洗練性でも優れていると言えるでしょう。
何より3万円台という価格で、ある程度使えるタブレットPCが手に入るというのは素晴らしい。
以前にも一時期EeePCのようなネットブックブームもありましたが、あの頃発売されていたものは単なる廉価で不格好なPCという感じだったので完全に無視していました。
今ではスマートフォンやタブレットの普及技術で作られた、無線データ通信、タッチパネルを搭載しタブレットとしても使えてコンパクトで持ち運びやすいPCが3万円台で手に入ります。
世の中凄い時代になったものだと実感しました。
以上、そんな感じでご参考になれば幸いです。
バッテリーグリップ MB-D14(Nikon D600/D610用) を購入しました
Nikon D600/D610用のバッテリーグリップ『MB-D14』を購入しました。
今回は新品ではなく中古品です。


- 出版社/メーカー: ニコン
- 発売日: 2012/09/27
- メディア: Camera
- クリック: 5回
- この商品を含むブログ (5件) を見る
私の場合、メインの被写体が家族で縦向きで撮影することが多く、バッテリーグリップは前々から欲しいとは思っていたのですが、Nikonのバッテリーグリップは結構なお値段がします。参考価格 43,200円で実売でも3万円前後と本当にお高い。
互換品を謳うパチモノだと7000円ぐらいと結構安価な価格で売られていますが、強度に不安があったりします。
またバッテリーの持ちが悪いなどの問題があるようですが、純正品であればそのような不安要素はありませんので、中古で購入するという選択肢はありだと思います。
開封の儀?
開封の儀?というか、今回は中古品で箱なしだったので箱出しはありません。
とりあえず、内容物一式。

Li-ionリチャージャブルバッテリーEN-EL15とEN-EL15用ホルダー。
新品でもバッテリーは付属していませんので、別途購入が必要。

Nikon D610の底面とMB-D14。

Nikon D610にバッテリーグリップMB-D14を取り付けたところ。
ちょっとプロっぽいカメラに見えてカッコイイ感じです。

バッテリーグリップMB-D14を取り付けたNikon D610。背面から見たところ。

グリップを握ってカメラを持ってみたところ。
重量があるカメラ、レンズですががっちり掴めています。
マグネシウム合金製の外観カバーは頑丈です。

感想
バッテリーグリップをつけることで縦向き撮影時の安定感は上がりました。
重量は増えていますがバランスが良くなったこともあり、差はほとんど感じられません。
見た目もちょっとプロっぽいカメラに見えるようになりカッコよくなりました。
前々から欲しいとは思っていたのですが、今回手に入れることができて非常に満足しています。
手持ちでポートレート撮影が中心の方にバッテリーグリップは是非オススメしたいと思います。

- 出版社/メーカー: ニコン
- 発売日: 2012/09/27
- メディア: Camera
- クリック: 5回
- この商品を含むブログ (5件) を見る
SIGMA 24-105mm F4 DG OS HSM Artを買いました
久々の更新。
SIGMAのf/4通しのズームレンズ、SIGMA 24-105mm F4 DG OS HSM Artを買いました。

SIGMA 標準ズームレンズ Art 24-105mm F4 DG OS HSM ニコン用 フルサイズ対応 635558
- 出版社/メーカー: シグマ
- 発売日: 2014/01/24
- メディア: エレクトロニクス
- この商品を含むブログを見る
欲しいと思った理由
購入した理由は、被写体は家族がメインであれば、F4で良いので焦点距離24-105mmをカバーできるズームレンズが1本あった方が良いという理由です。
標準レンズはf/2.8のTAMRON SP 24-70mm F/2.8 Di VC USDを所持しており、家族写真を綺麗に残すという目的に対し、画質に満足しつつも中望遠域に手が届かないため、使い勝手の悪さやシャッターチャンスを逃している点で不満が残っていました。
標準域から中望遠域ぐらいまでの焦点距離をカバーできるレンズがないと、家族旅行時に頻繁にレンズを交換しなければならなくなります。
又、レンズを交換している間は撮影できないのでシャッターチャンスを逃すことになります。特に子供が小さい時は尚更です。
SIGMA 24-105mm F4 DG OS HSM Artを選んだ理由
Nikon Fマウント用レンズで、この焦点距離をカバーするレンズは他にNikon純正のAF-S NIKKOR 24-120mm f/4G ED VRがあります。

Nikon 標準ズームレンズ AF-S NIKKOR 24-120mm f/4G ED VR フルサイズ対応
- 出版社/メーカー: ニコン
- 発売日: 2010/09/22
- メディア: Camera
- クリック: 118回
- この商品を含むブログ (17件) を見る
当初はこちらのレンズを購入しようと考えていましたが、ネット評価を見てもあまり評判は高くなく躊躇していました。
どちらを購入するか考えましたが最終的に決め手になったのがDxOMarkの評価で、AF-S NIKKOR 24-120mm f/4G ED VRの方が解像力が低いのに対し、SIGMA 24-105mm F4 DG OS HSM Artの方が解像力が高くシャープな写りが期待できることからSIGMA 24-105mm F4 DG OS HSM Artの方を選びました。
開封の儀
届いたレンズ。
今回はマップカメラで購入しました。
マップカメラの輸送用の外箱
輸送用の外箱を開けたところ。
十分な緩衝材で丁寧に梱包されています。
SIGMA 24-105mm F4 DG OS HSMの箱を取り出したところ。
梱包用エアーキャップを剥がしてみる。
中にSIGMA 24-105mm F4 DG OS HSMの文字が見えます・
SIGMA 24-105mm F4 DG OS HSMの化粧箱。
化粧箱を開けてみます。
内容物。
レンズケース。
レンズケースを開けたところ。
SIGMA 24-105mm F4 DG OS HSMをレンズケースから取り出してみました。
SIGMA 24-105mm F4 DG OS HSMレンズ本体。
金属製でずっしりと重く、モノとしての質感は大変良い。
Nikon D610に取り付けて見たところ。
画質が悪いのはスマホで撮影しているため。
使用感などについては後日報告します。

SIGMA 標準ズームレンズ Art 24-105mm F4 DG OS HSM ニコン用 フルサイズ対応 635558
- 出版社/メーカー: シグマ
- 発売日: 2014/01/24
- メディア: エレクトロニクス
- この商品を含むブログを見る
Mac歴11年の私が相談にのるOS X Yosemite 相談室
最近、『Yosemite 重い』 『Yosemite 遅い』というキーワードでアクセスする人が増えてきました。
一言に遅い、重いと言っても、使われている機種や使用ソフトウェアの違いによりそれぞれ原因は異なります。
ブログを見にくる人たちのMacはなぜ遅いのだろうか、どのような症状で困っているのか聞いて、できれば問題を解決してあげたいと考え、無料相談を受け付けることにいたしました。
相談にのってほしいようなことがありましたら、こちらのページのコメント欄に記載ください。
注意事項
- コメントは承認制です。基本承認しますが、荒らしやスパム的なコメントは削除します。
- 回答は平日は午後10時頃から午前1時頃、土日は日中に行う予定ですが、当日回答しない場合もあります。
- これは解決できそうだなという質問があれば、私の代わりに誰か回答していただけると助かります。
- 問題解決した場合は『○○という問題がありましたが●●して解決しました』というコメントがあると他の人の手助けになりますし、励みになるので嬉しいです。
- 回答に最善は尽くしますが、スペック不足や故障など物理的な問題で解決できない場合もございますのでご了承ください。
- 助言は致しますが環境が壊れた場合でも一切責任を持ちません。最終的に自己判断で実行するかどうか決めてください。
(例えば『OSを再インストールした方が良い』と言うかもしれませんが、再インストールによりデータが消えたと言われても当たり前の事なので、事前にバックアップを取るなどの対策はお願い致します。) - 同一症状の問い合わせばかりになってきた時点で、まとめを作成し質問の受付は終了するかもしれません。
デジイチ初心者がフルサイズ一眼レフで撮影した写真 その3
最近一眼レフで撮影した写真を紹介。
一部、『TAMRON 大口径望遠ズームレンズ SP 70-200mm F2.8 Di VC USD 購入しました - 理想未来はどうなった?』で紹介した写真も再掲載しています。
使用レンズ
今回使用したレンズは次の3本です。

TAMRON 大口径標準ズームレンズ SP 24-70mm F2.8 Di VC USD ニコン用 フルサイズ対応 A007N
- 出版社/メーカー: タムロン
- 発売日: 2012/06/02
- メディア: エレクトロニクス
- クリック: 1回
- この商品を含むブログ (5件) を見る

TAMRON 大口径望遠ズームレンズ SP 70-200mm F2.8 Di VC USD ニコン用 フルサイズ対応 A009N
- 出版社/メーカー: タムロン
- 発売日: 2013/03/28
- メディア: エレクトロニクス
- この商品を含むブログ (3件) を見る

Nikon 単焦点レンズ AF-S NIKKOR 50mm f/1.8G フルサイズ対応 AF-S 50/1.8G
- 出版社/メーカー: ニコン
- メディア: Camera
- 購入: 2人 クリック: 64回
- この商品を含むブログ (11件) を見る
それぞれ、24-70mm、70-200mm、50mmと省略します。
写真
上野恩賜公園野外ステージ付近から近くのマンションを70-200mm テレ端で撮影。

不忍池のスワンボート。
70-200mmテレ端で撮影した写真を割と切っています。370mm相当ぐらいだと思います。

スカイツリーと不忍之池弁天堂。70-200mm 焦点距離 135mm。

上と同じスカイツリーと不忍之池弁天堂ですが、夜明け頃に50mmで撮影した写真。

永代橋から70-200mm テレ端でスカイツリーを撮影した写真。

皇居内堀の白鳥。24-70mmで少し切っています。105mm相当ぐらい。

モンシロチョウ
200mmで結構切っています。600mm相当ぐらい。

ヒョウモンチョウ。24-70mm テレ端。

もう一匹のヒョウモンチョウ。70-200mm テレ端で結構切っています。800mm相当ぐらい。

感想
一眼レフで撮影するボケは綺麗ですけど、そろそろボケには飽きてきました。
ボケがなくても綺麗な写真をとってみたいと思います。
OS X Yosemiteで日本語入力できない時の対策
OS X Yosemiteからことえりが廃止され、新しい日本語入力 JapaneseIM が搭載されましたが、日本語入力ができないなどの不具合が発生しています。
不具合が発生した場合の対処方法について記載しておきます。
2. JapaneseIM以外のIMを使用する
不具合は今後の更新で解消すると思いますが、現時点の回避策としてはGoogle日本語など別のIMをインストールして使用する方法もあります。
又、有料でよければATOKを使う方法もあります。
![ATOK 2014 for Mac プレミアム 通常版 DL版 [ダウンロード] ATOK 2014 for Mac プレミアム 通常版 DL版 [ダウンロード]](https://images-fe.ssl-images-amazon.com/images/I/41zmfDCNa8L._SL160_.jpg)
ATOK 2014 for Mac プレミアム 通常版 DL版 [ダウンロード]
- 出版社/メーカー: ジャストシステム
- 発売日: 2014/06/20
- メディア: Software Download
- この商品を含むブログを見る
以上、ご参考になれば幸いです。
2014/10/28更新
変換学習をリセットについて記載しました。


























