Mac mini Late 2012のストレージをSSDに換装してみました
Mac mini Late 2012のストレージを先日購入したSSDに換装してみました。
準備するもの
珍しいものとしてはトルクスドライバーがあります。
Macではよく使われるので、持っておいて損はないと思います。

E-Value 精密ドライバーセット ビット30種+ハンドル+エクステンションバー入り 32点組 EPS-650
- 出版社/メーカー: イーバリュー(E-Value)
- メディア: Tools & Hardware
- 購入: 5人 クリック: 54回
- この商品を含むブログ (4件) を見る
今回換装に使用したSSDはSATA 6Gbpsに対応したコストパフォーマンスの高いSSD『ADATA ASX900S3-256GM-C』です。
コストパフォーマンスの高い256GB SSD『ADATA ASX900S3-256GM-C』を買いました。 - 理想未来はどうなった?

A-DATA XPGシリーズ SX900 SSD 256GB 2.5インチ SATA 6Gbps 14652 ASX900S3-256GM-C
- 出版社/メーカー: A-DATA
- 発売日: 2012/05/18
- メディア: Personal Computers
- クリック: 13回
- この商品を含むブログ (5件) を見る
インストールおよびデータコピーの為、USB対応 2.5inch SATAストレージケースもあった方が良いでしょう。
Mac mini Late 2012はUSB 3.0に対応していますので、USB 3.0に対応したストレージケースが便利です。
今回は裸族のお立ち台USB3.0 (CROSU3)を使用しました。
裸族のお立ち台USB3.0 (CROSU3) 買いました - 理想未来はどうなった?

- 出版社/メーカー: センチュリー
- 発売日: 2009/12/03
- メディア: Personal Computers
- 購入: 3人 クリック: 22回
- この商品を含むブログ (2件) を見る
交換前の準備
SSDに交換する前に先に作業しておくと便利なこととしては、新しいSSDに交換した後、直ぐに起動できるように環境を作っておくと便利です。
方法としてはいくつかあります。
1.リカバリーモードでインストールを行う方法
一つ目の方法はリカバリーモードを使用してインストールを行う方法。
交換前のCommand+Rボタンを押しながら起動することで、リカバリーモードで起動できます。
リカバリーモードはパーティションから起動できるので直ぐに起動できますが、インストールするOSはダウンロードを行ってからインストールするので多少時間がかかります。
メリットとしては新規でインストールされるので、安定した環境で始められること。
長く使い続けていて不調のあるような場合には一度新規でインストールした方が良いでしょう。
デメリットとしては、環境の構築を最初から行う必要があることでしょう。
2.インターネットリカバリーモードでインストールを行う方法
二つ目インターネットからOSの起動イメージをダウンロードしてインストールする方法。
Command+Option+Rボタンを押しながら電源を入れることでインターネットリカバリーモードで起動できます。
メリットとしてはストレージを換装した後にも行える点がです。
デメリットとしては。インストールするOSに加えてリカバリーモードで起動するためのソフトウェアをインターネットからダウンロードして行いますので、起動に時間がかかります。
3.Carbon Copy Clonerでコピーする方法
最後の方法は、はCarbon Copy Clonerというソフトを使用してデータを丸ごとコピーする方法。
メリットとしては、Carbon Copy Clonerさえインストールしておけばオフラインでもコピーできることと、使用している環境をそのまま引き継ぐので、一番楽な方法です。
デメリットとしては現状の環境をそのまま引き継ぐので、リフレッシュされないことぐらいでしょう。
交換作業
それでは実際に交換作業について説明していきます。
本体を裏返し、裏ブタを反時計回りに回し、外します。

T6トルクスドライバーで、ファンを外します。

ファンの電源ケーブルを持ち上げて外します。
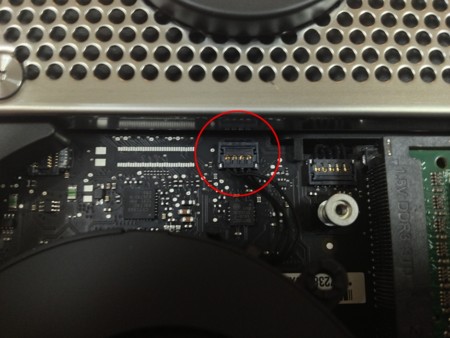
T6トルクスドライバーで、ネジを外します。

T8トルクスドライバーでWiFiアンテナを止めているネジを外します。

WiFiアンテナを外します。

WiFiアンテナを持ち上げると本体と繋がっているケーブルがあるので持ち上げて外します。

HDDを繋ぐ専用コネクタケーブルを外します。
尚、隣に見えているコネクタが2台目のストレージを繋ぐ為のコネクタです。

HDDからSATAコネクタケーブルを外す為に、シールを剥がします。

T6トルクスドライバーでHDDの脇に止めてあるネジも外します。

HDDに取り付けてあったケーブル等をSSDに取り付けます。

SSDを取り付けます。
SSDをMac mini本体に取り付ける際、本体に固定するためネジの頭を溝にはめ込むように取り付けます。

Wi-Fiアンテナのケーブルも忘れないように繋ぎましょう。

後は逆の手順で組み立てるだけです。
起動後の様子
起動した後のシステム情報のスクリーンショットです。

6ギガビットでリンクされ、正しく接続できています。
サードパーティ製SSDの為、TRIMサポートが無効になっていますので、TRIMを有効にするにはTRIM Enablerを使う必要があります。
交換後の作業
上記のようにサードパーティ製SSDを使用している場合はTRIMサポートが無効になっていますので、TRIM Enablerで有効にした方が良いでしょう。
Mountain Lionでもサードパーティ製SSDを使う場合はTRIM Enablerが必要 - 理想未来はどうなった?
又、ファイルシステムをnoatimeオプションを追加してマウントすると読み込みのたびにatimeを更新しなくなるので高速化とSSDの長寿命化に寄与するようになります。
Macでファイルシステムをnoatimeでマウントして高速化&SSDの寿命を延ばすようにする - 理想未来はどうなった?
終わりに
最近ではMacBook AirやMacBook Pro with Retina、iMacなど分解しにくいMacが増えている中、Mac miniはターゲットとなるユーザーがWindowsも使っているユーザーであることもあり分解しやすいように出来ています。
又、パーツを交換できることを知っておけば故障した際の修理も可能です。
CTOで楽に構成することも可能ですが、自分で交換することで安価にパフォーマンスの良いマシーンとして構成することが出来るので是非オススメしたいと思います。




